昨今注目を集めている画像生成AI、Stable Diffusionのインストール方法について詳しく解説します。
この記事は、AIやプログラミングに詳しくない方でも、簡単にStable Diffusionを使い始めることができるように作られています。
Stable Diffusionは、高度な画像生成能力を持つAIで、さまざまな種類の画像を生成することができます。しかし、そのインストールは少し複雑です。この記事があれば、ステップバイステップで簡単にインストールできます。
丁寧にインストールの手順を順を追って説明します。
この記事を読めば、あなたもStable Diffusionを使って、素晴らしい画像を生成の世界を堪能することができるようになります!
読みたい記事に移動
はじめに:Stable Diffusionのインストール手順

Stable Diffusionを以下の手順でインストールしていきます。
- 【Python 3.10.6】をインストール
“Add Python to PATH”にチェックを入れる - 【git】をインストール
- stable-diffusion-webui リポジトリ
git clone https://github.com/AUTOMATIC1111/stab…
4.Civitai(https://civitai.com/)でChilloutMixをダウン…
models/Stable-diffusionフォルダに置く - webui.batを実行する
見慣れない用語に戸惑うことが有るかもしれませんが、解説通りに進めていけば必ずうまくいきます。
急がず焦らず、時間のある時にゆっくりやってみてください。
解説は英語表示で進めていきます。もしサイトが自動で日本語表示されてしまってわかりづらい場合は、下の画像のチェックをクリックして表示を英語に変えてください。
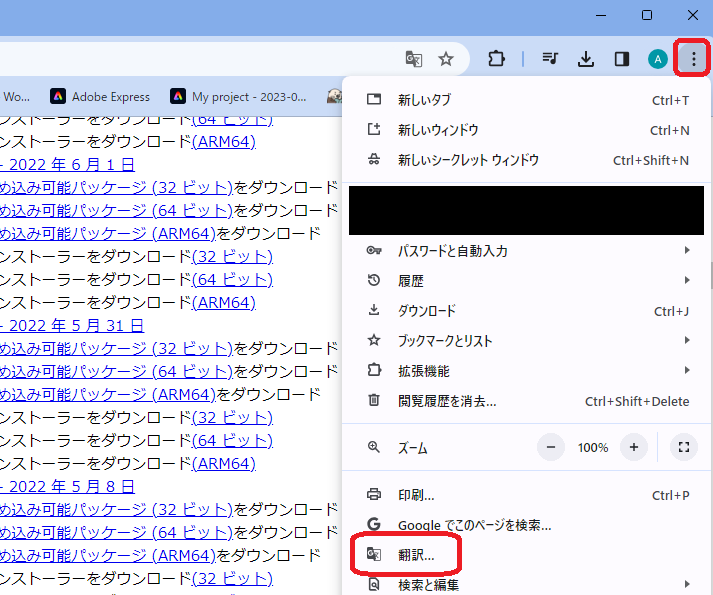
①【Python 3.10.6】をインストール
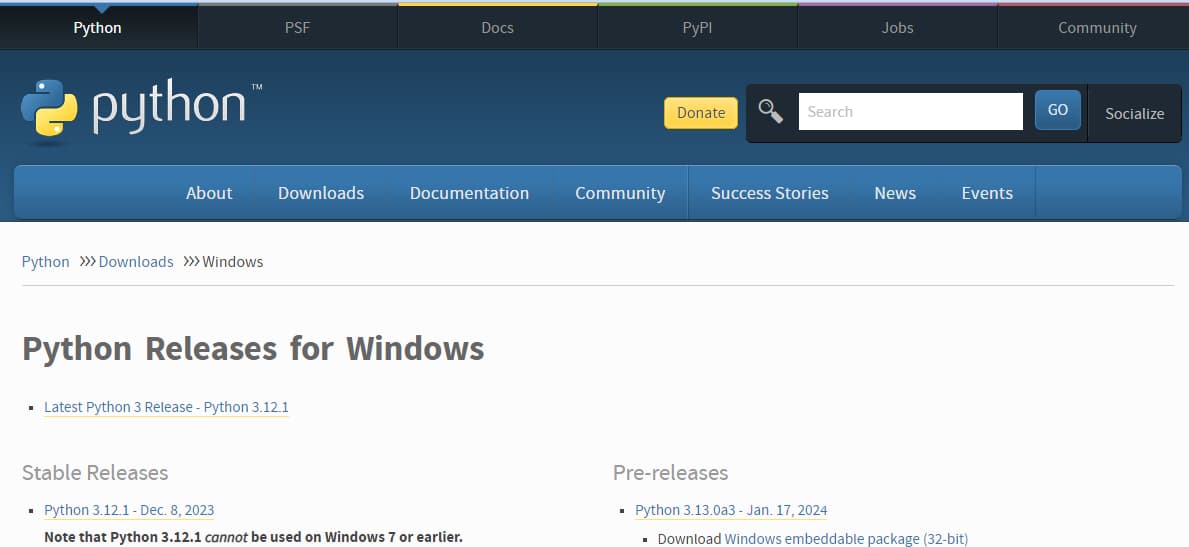
公式サイトから【Python 3.10.6】をインストールします。
ずっと下のほうにスクロールしていくか、[Ctrf+F]で 3.10.6 を検索すると【Python 3.10.6】の項目が見つかります。
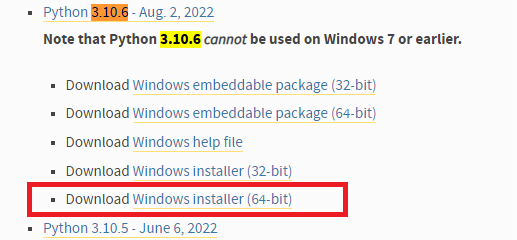
赤枠の【Download Windows installer (64-bit)】をクリックしてダウンロードしたら、ファイルをダブルクリックで実行してください。
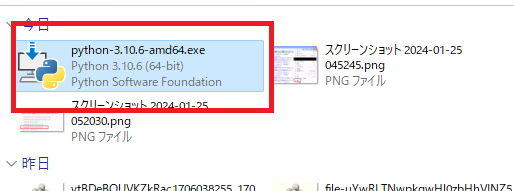
ファイルを実行すると以下の画面が表示されます。【Add Python 3.10 to PATH】に必ずチェックを入れましょう。
Add Python 3.10 to PATHを忘れると、コマンドラインからPythonが実行できなくなるため、忘れないようにしてください。
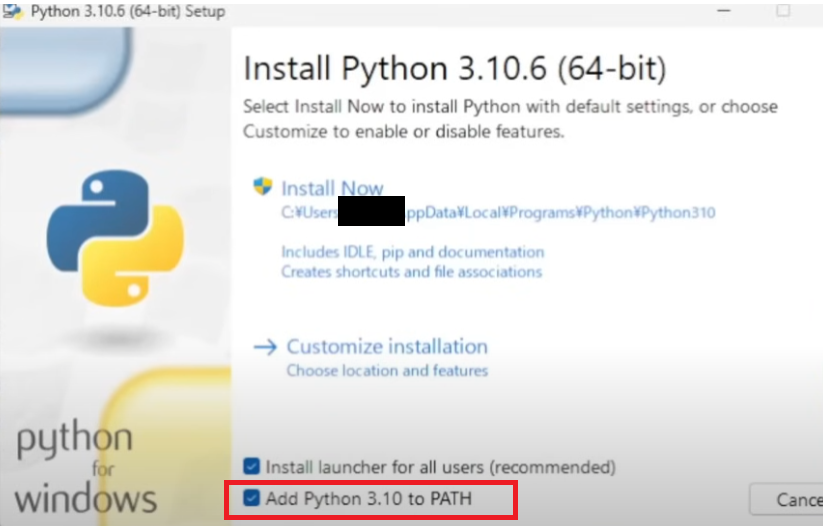
[Install Now]をクリックして Python のインストールを実行してください。
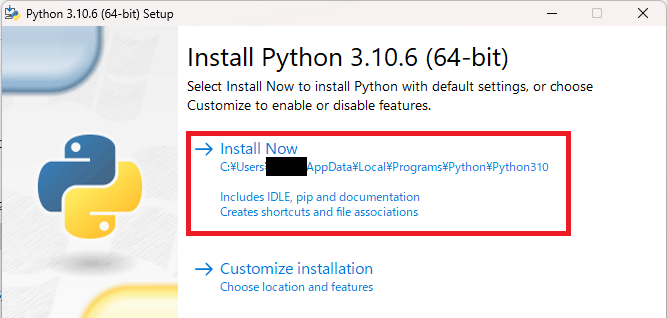
インストールが完了したら、画面が右下に表示されている「Close」で閉じてください。
以上で【Python 3.10.6】のインストールが完了しました。
『Pythonとは何か?』
Pythonは、コンピュータに命令を与えるための言語です。これを「料理で使う言語」と考えてみましょう。あなたがシェフ(プログラマー)で、コンピュータはあなたのキッチン(実行環境)です。Pythonは、シェフがキッチンで使うレシピ(プログラム)の言語です。
シェフはこの言語を使って、キッチン(コンピュータ)にどのような料理(タスク)を作るか指示します。
【Stable DiffusionとPythonの関係】
Stable Diffusionは、特定の種類の料理(プログラム)です。この料理を作るためには、Pythonという言語で書かれたレシピ(プログラムコード)が必要です。つまり、Stable Diffusionを実行するには、そのレシピを理解して実行できるキッチン(Pythonがインストールされたコンピュータ)が必要です。
(なぜPythonが選ばれるのか?)
- シンプルで読みやすい:
- Pythonは初心者にも理解しやすいシンプルな構文を持っています。
- まるで簡単な英語のように読めるレシピです。
- 多機能:
- Pythonには多くの「料理道具」(ライブラリやツール)があり、様々な料理(タスク)に使えます。
- Stable Diffusionのような複雑な画像処理も、これらの道具を使って簡単に行えます。
- 広く使われている:
- 世界中の多くのシェフ(プログラマー)がPythonを使っています。
- そのため、レシピ(コード)の例やサポートが豊富にあります。
(まとめ)
Stable Diffusionを使うためにPythonが必要なのは、このプログラムがPythonという言語で書かれたレシピであるためです。Pythonはシンプルで多機能な料理言語であり、Stable Diffusionという複雑な料理を作るのに適しています。
②【git】をインストール
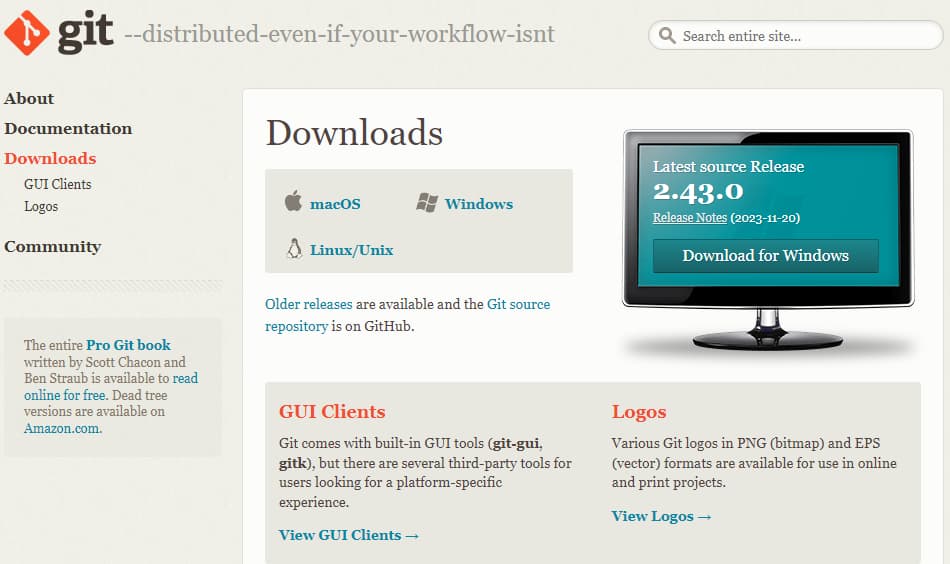
公式サイトから【git】をインストールします。
今回はWindows版の解説なので【Windows】をクリックしてください。
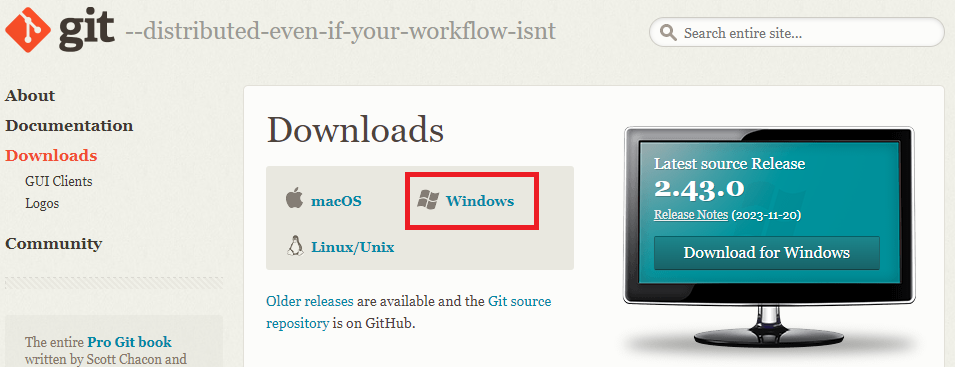
Standalone Installer の【64-bit Git for Windows Setup】をクリックしてダウンロードしたら、ファイルをダブルクリックで実行してください。
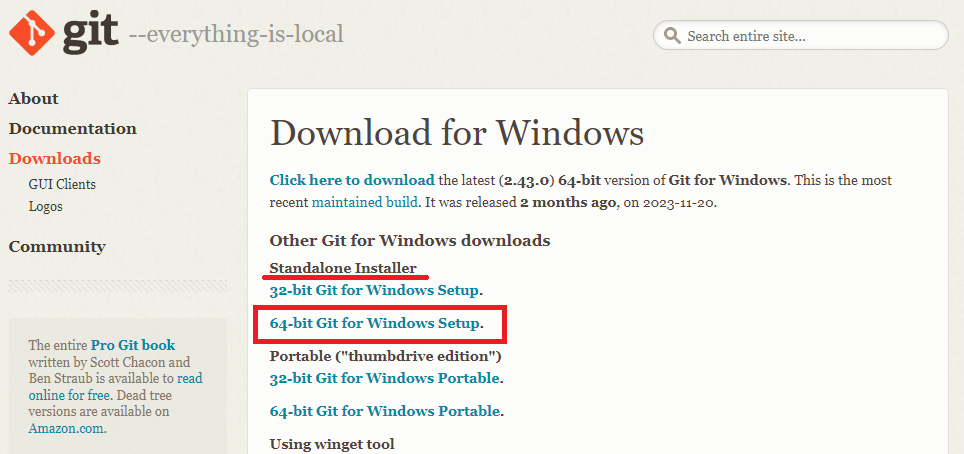
何度も確認画面が出てきますが【Next】をクリックしていくだけで大丈夫です。
最後に【Install】クリックするとインストールが始まります。
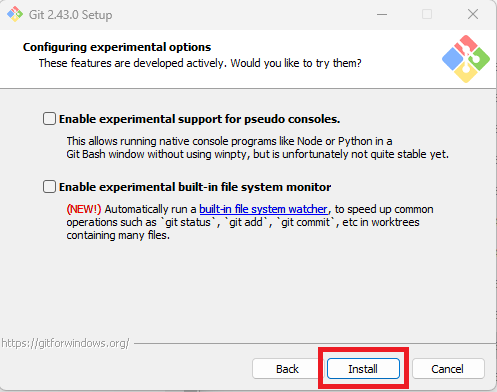
【View Release Notes】のチェックを外して【Finishi】をクリックしてください。
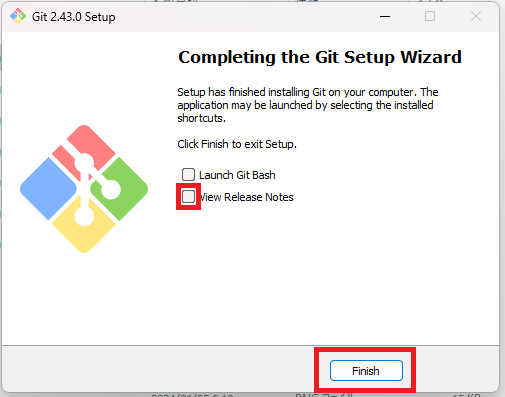
以上で【git】のインストールが完了しました。
『Gitとは何か?』
まず、Gitは「レシピの本」のようなものと考えてください。この「レシピの本」には、Stable Diffusionという複雑な料理(プログラム)を作るための指示が書かれています。Gitを使うと、最新のレシピを手に入れたり、古いレシピに戻ったりすることができます。
(Stable DiffusionとGitの関係)
- 最新のレシピを手に入れる:
- Stable Diffusionのプログラムは、時々更新されます(新しい機能が追加されたり、問題が修正されたりします)。
- Gitを使うと、いつでも最新の「レシピ」を手に入れることができます。
- どのレシピを使っているか知る:
- Stable Diffusionには異なるバージョンの「レシピ」があります。
- Gitを使うと、どのバージョンのレシピを使っているかを簡単に知ることができます。
- 問題があった時に戻れる:
- もし新しいレシピで料理がうまくいかなかったら、Gitを使って前のレシピに戻ることができます。
- 他の人とレシピを共有する:
- Gitを使うと、他の人が作ったレシピの改善点や、新しいレシピを簡単に見つけることができます。
- Gitを使うと、他の人が作ったレシピの改善点や、新しいレシピを簡単に見つけることができます。
Gitは、Stable Diffusionという複雑なプログラムを使うための「レシピの本」のようなものです。この「レシピの本」を使うことで、最新のレシピを手に入れたり、問題があった時に古いレシピに戻ったりすることができます。また、世界中の人々とレシピを共有したり、新しいアイデアを見つけたりするのにも役立ちます。
③【Stable Diffusion】をインストールする
【Stable Diffusion】インストールをする前の事前確認
Stable Diffusion をインストールする前に、Python と git がきちんとインストール出来たか確認をしておきましょう。
【Python】と【git】が正しくインストールされてか確認する方法
検索窓に cmd と入力して表示されるコマンドプロンプトをクリックして起動します。
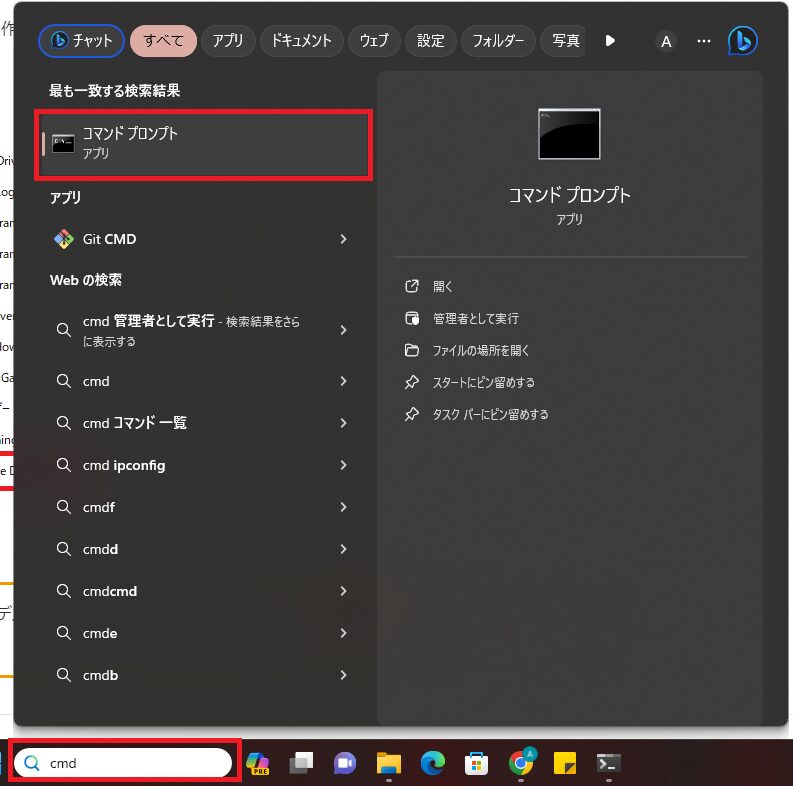
インストールするフォルダを作成します
コマンドプロンプトに『Python –Version』と入力して Python 3.10.6 と表示されれば正しくインストールできています。
同様に、コマンドプロンプトに『git –Version』と入力して git version ○.○.○.windows.1 と表示されれば正しくインストールできています。
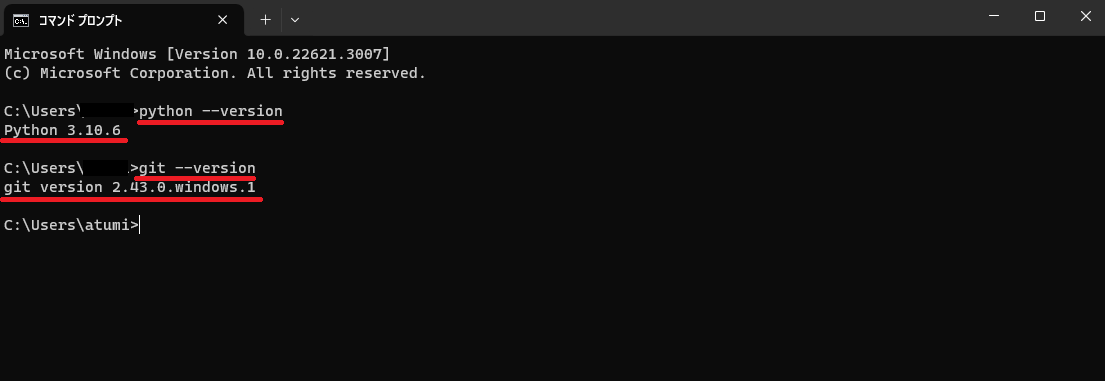
正しいインストールが確認できれば【Stable Diffusion】のインストールに進みます。
エラーがでたり正しくバージョンが表示されない場合は、再起動したり、アンインストール→再インストールを試してください。
【Stable Diffusion】をインストール
任意の場所にStable Diffusionをインストールするフォルダを作成します。
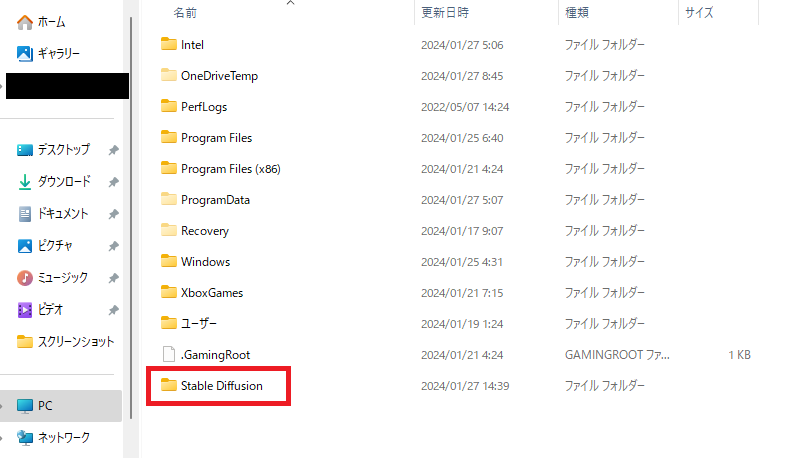
今後もサイズが大きなモデルをインストールすることを考慮して、空き容量が多い場所に作成するしておくと良いです
作成したフォルダを開きフォルダ上で 『右クリック』→『その他のオプションを確認』→『Open Git Bash here』をクリックします。
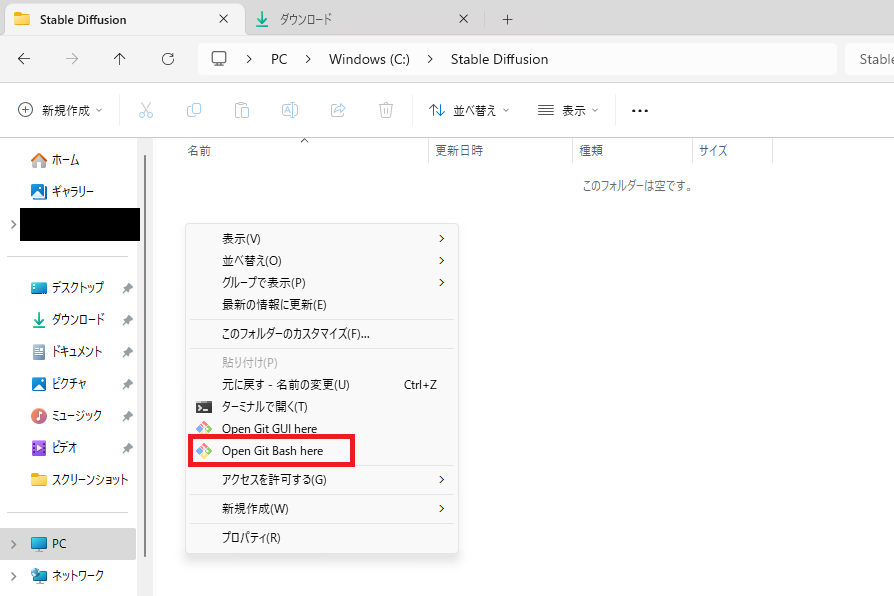
コマンドプロンプトが起動するので、続いて以下のコマンドをコピーします。
git clone https://github.com/AUTOMATIC1111/stable-diffusion-webui.git
コマンドプロンプト上の$の横をクリックして、右クリック→『Paste』をクリック→エンターをしてください。
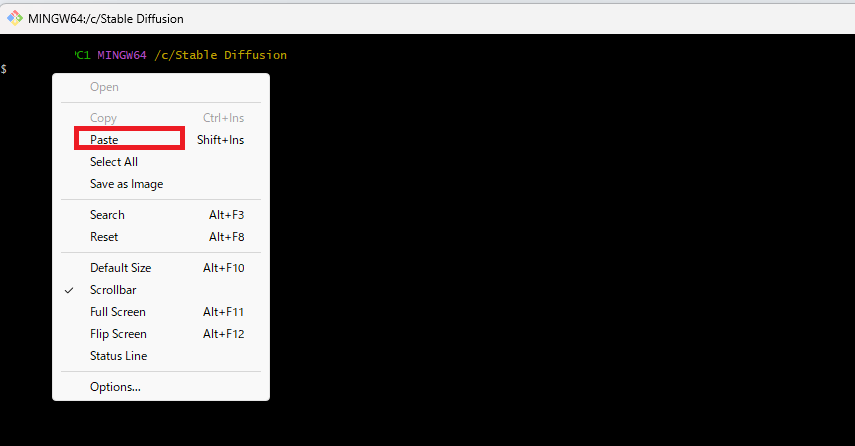
コマンドが止まったらインストールの完了です。
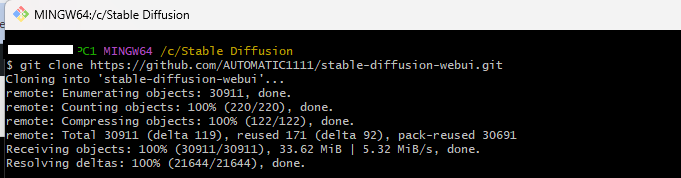
【Stable Diffusion】の利用方法
作成した『Stable Diffusion』フォルダ→『stable-diffusion-webui』→下から2番目にある『webui-user.bat』ファイルをダブルクリックしてコマンドを実行させます。
『webui-user.bat』の .bat が表示されなくて困っている方は、拡張子の表示にチェックを入れてください。
拡張子は、以下のようにファイルやフォルダーが保存されているウィンドウから簡単に表示 / 非表示を設定できます。
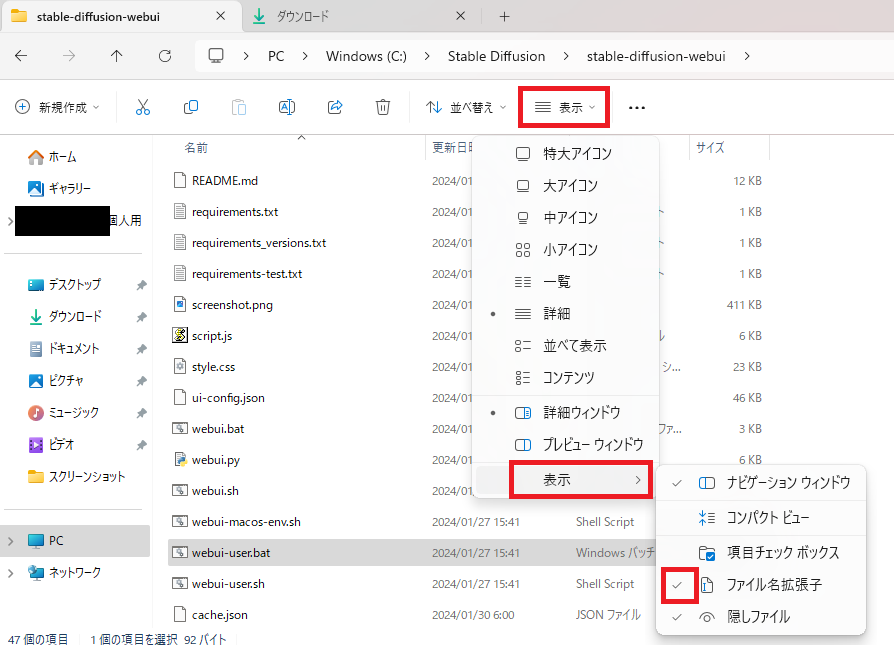
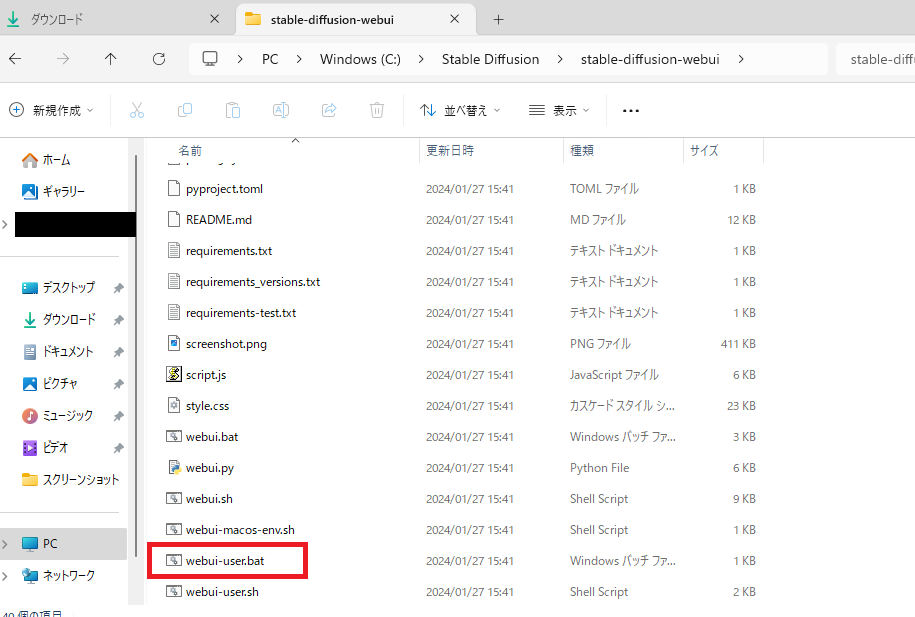
初回の実行完了はかなり時間がかかりますが止まるまで待ちましょう。環境によっては20分~30分近く掛かる場合もあります。
コマンドが止まったら、以下のURLをコピペしてブラウザ上で開くと『Stable Diffusion』が利用できるようになります。
URLコピペでうまくいかない場合は『webui-user.bat』ファイルをダブルクリックでも起動することはできます。
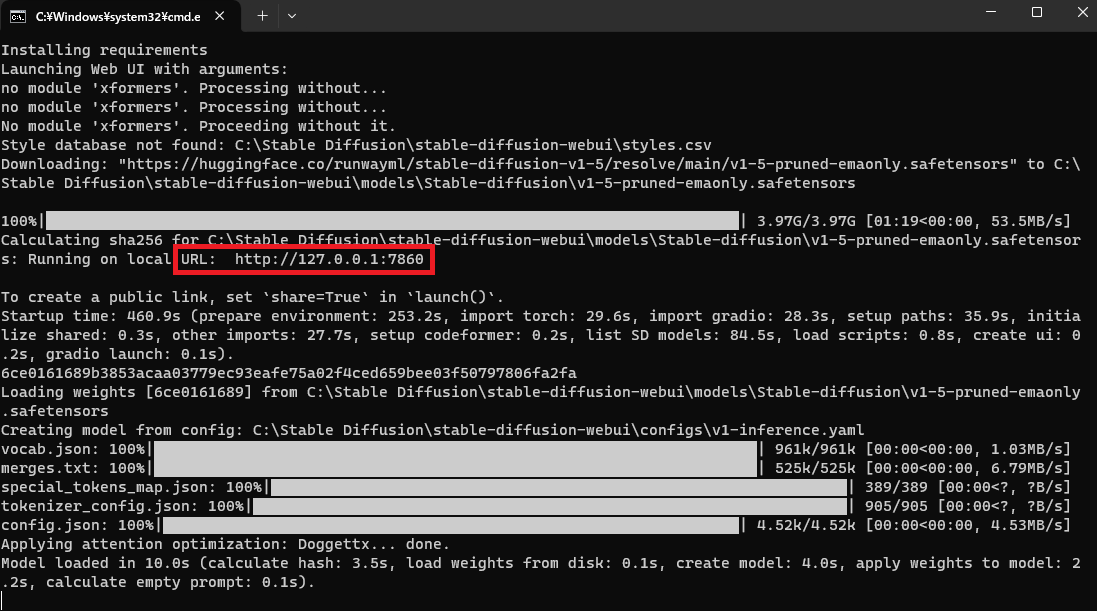
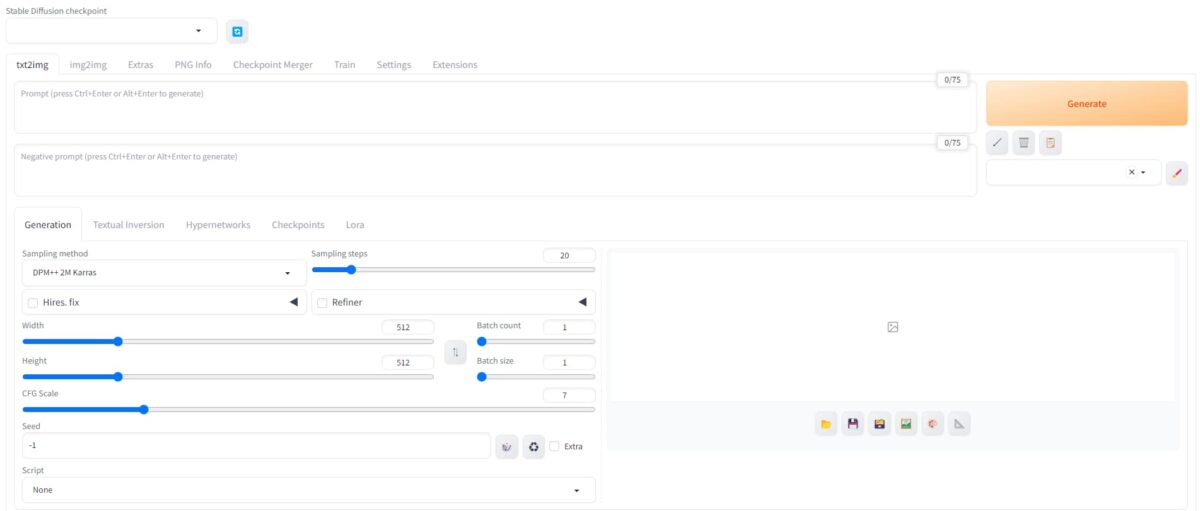
以上で、ローカル環境で『Stable Diffusion』のインストールは終了です。
④【Check Point(モデル)】のインストール
【Check Point(モデル)】とは
「checkpoint」とは、学習途中に生成された画像の状態を保存したファイルのことです。
このファイルを使えば、学習を途中から再開したり、同じ状態を再現したりできます。要するに、生成する画像の「モデル」のようなものです。
【Check Point(モデル)】のインストール
モデルは「CIVITAI」ページが代表的でおすすめです。
CIVITAIの公式サイトに入ったら以下の画像のように①「Model」をクリック→②「Filters」をクリックして、③「Checkpoint」にチェックマークを入れます。
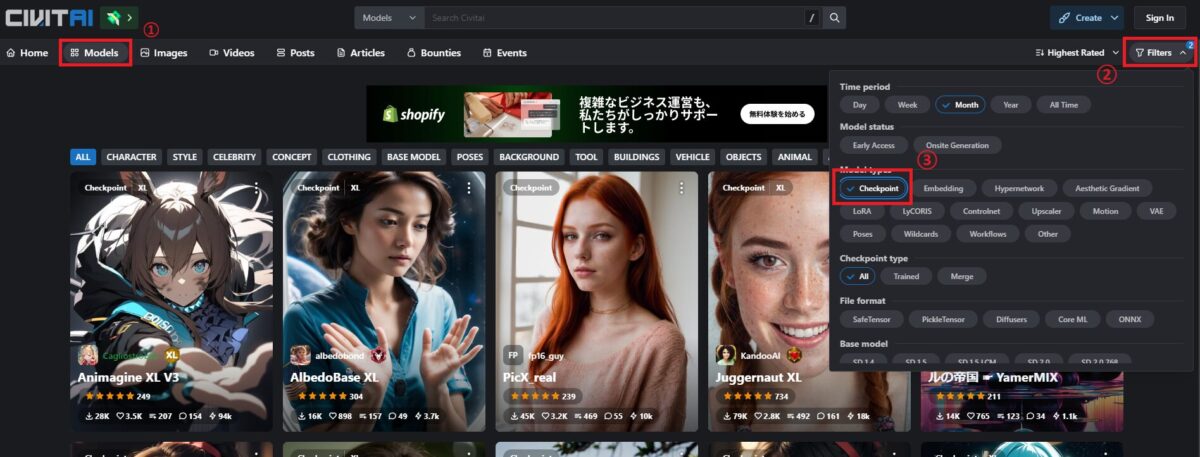
気になる画像を探してクリックして詳細を確認し、ダウンロードしてください。
モデルはデータの容量がかなり大きいので十分に空き容量を確保しておいてください。
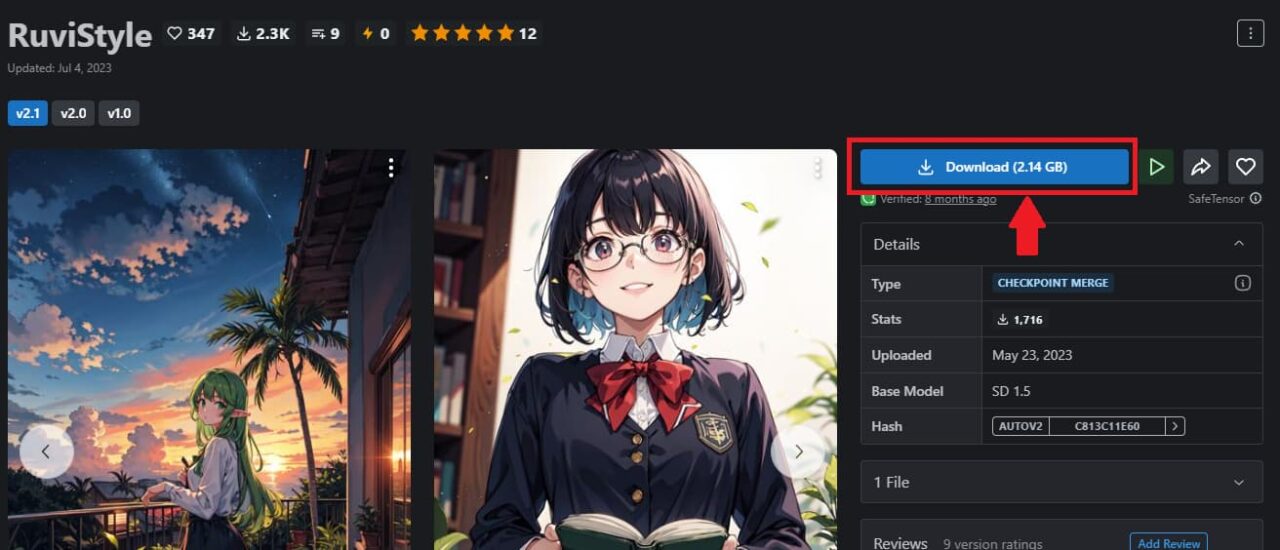
今回は「RuviStyle」というモデルをダウンロードしてみます。「ruvistyle_v21.safetensors」という名前のファイルがダウンロードできました。
続いて、ダウンロードしたファイルを【Stable Diffusion】フォルダ内にある指定のフォルダにコピーします。
フォルダを【Stable Diffusion】→【stable-diffusion-webui】→【models】→【Stable-diffusion】の順に移動して、【Stable-diffusion】のフォルダにファイルを入れてください。
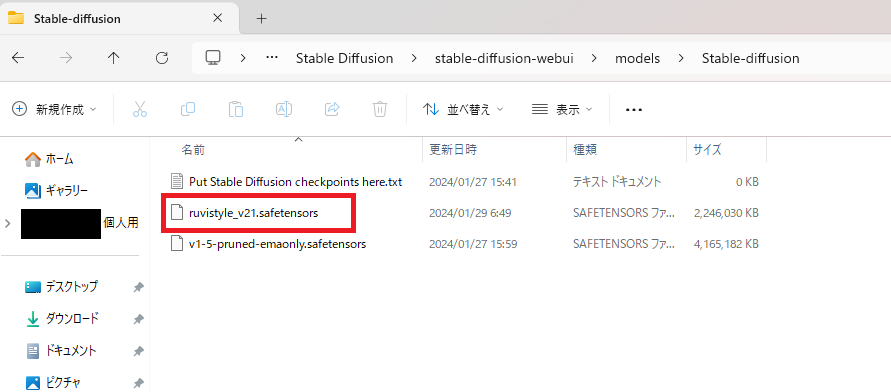
【Stable Diffusion】を起動して、下記の場所にダウンロードしたモデルが表示されていれば、成功です。
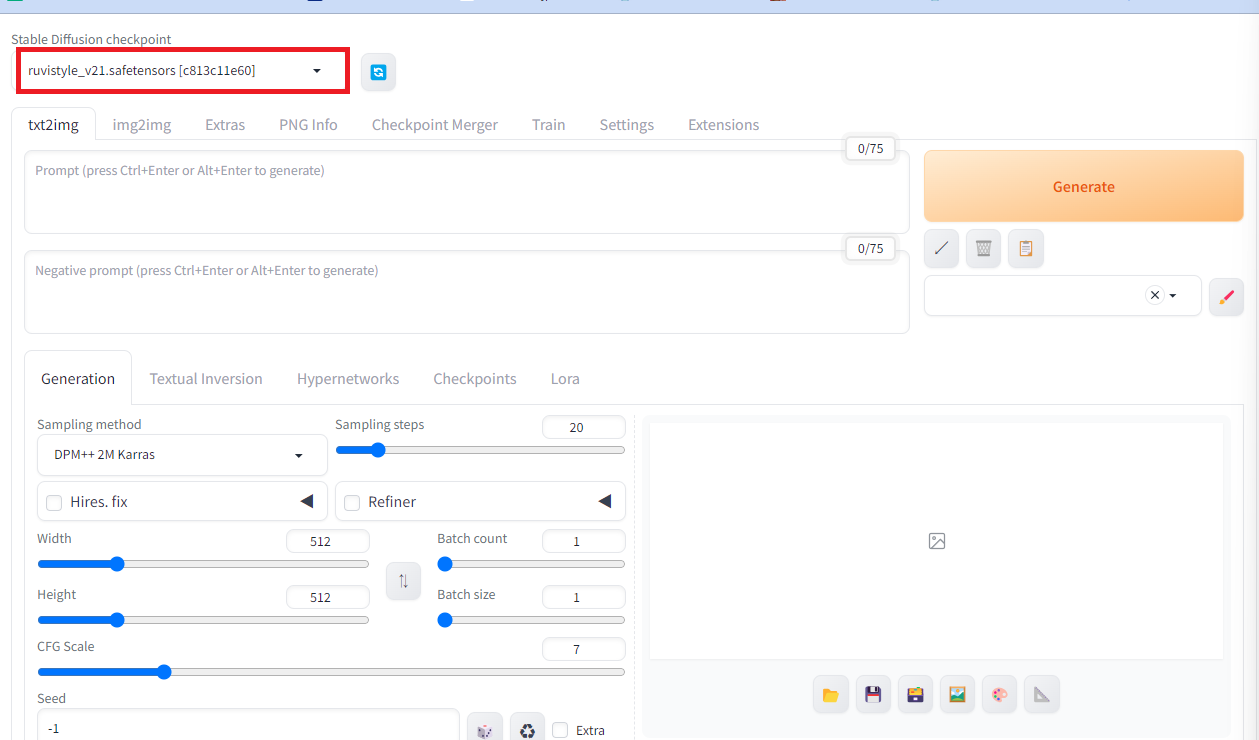
以上で【Stable Diffusion】を使用する準備は完了です。お疲れさまでした!
補足【Stable Diffusion】に必要なパソコンのスペック

Stable Diffusionをローカル環境で動かすには以下のスペック程度が必要になります。パソコン選びの参考にしてください。
- GPU(グラフィックボード)重要: 【Stable Diffusion】などの画像生成能力は特にGPUに依存しているため、高性能なGPUが必須です。VRAMは最低でも8GB、推奨は12GB以上です。
また【Stable Diffusion】はNVIDIA製グラボ向けに作られているため、NVIDIAの最新かつ高性能なGPU、例えばRTX 3080やRTX 3090などが推奨です。
CUDAコアの数、メモリの容量など、GPUのスペックが高いほど、より速く、効率的に画像を生成できます。 - CPU(中央処理ユニット): グラフィックの生成は、主にグラフィックボードの性能に依存するため、CPUの使用率は少なく、高い性能は必要ありませんが、メーカーはIntelかAMDをおすすめします。
IntelのCore i5〜Core i7か、AMDのRyzen 5〜Ryzen 7相当の性能であれば十分です。 - RAM(メモリ)重要: 大量のデータを効率的に処理するためには、十分なRAMが必要です。最低限16GBは必要とされますが、32GB以上が推奨されることが多いです。
- ストレージ やや重要: SSDを使用することで、データの読み書き速度が向上し、全体のパフォーマンスが改善されます。大容量のSSDを選ぶと、より多くのプロジェクトやデータを保存できます。
最低でも500GB、推奨は1TBです。

